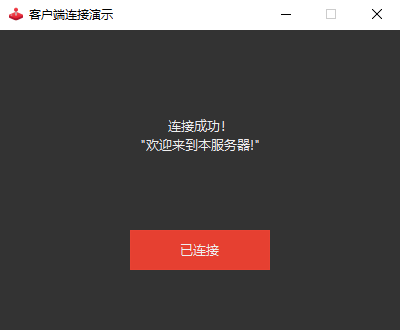使用教程
本教程介绍如何将客户端与服务器接入到应用盾,本教程中使用的“演示客户端”和“演示服务端”代表普遍的 PC 版客户端和服务端,在实际使用中,需要按实际情况进行同等配置。
前置说明
为了代替演示各类客户端与服务端的接入,我们制作了两个通用演示程序,分别是“演示客户端”和“演示服务端”,用于表示您要实际接入的各类不同的客户端和服务端。在接入应用盾之前,我们先演示直接使用原始 IP 时,客户端与服务端是如何连接和通讯的。
1. 这是“演示服务端”的文件夹,其中主要包含主程序和配置文件。
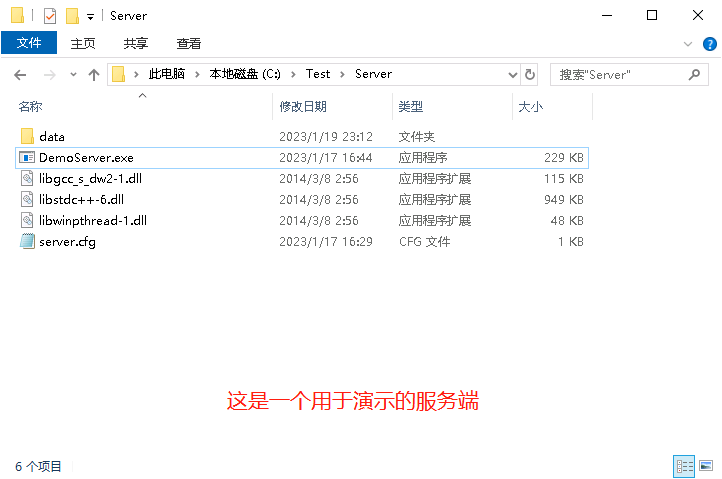
2. 打开配置文件看看,通常我们需要关注服务端的端口。通常在实际情况下, 可能会不止一个端口,为了表示简单,这里仅使用一个端口用于演示。
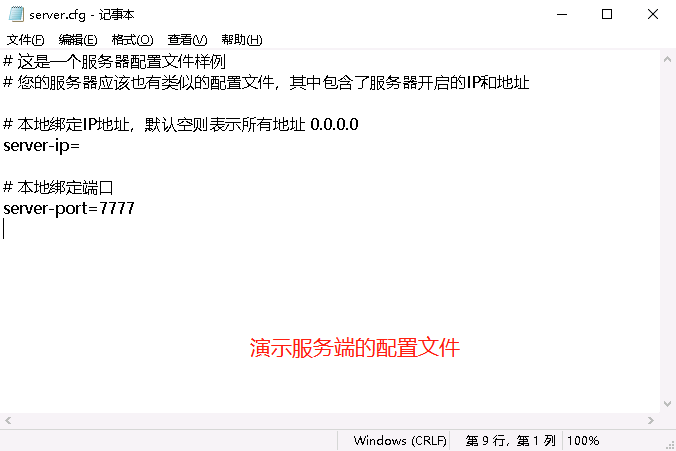
3. 使用当前默认的配置,我们将服务端运行起来,我们预设有如下的显示。
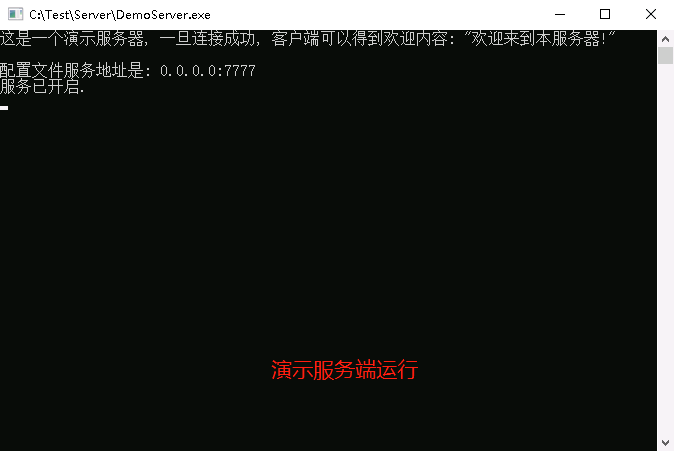
4. 我们来看看“演示客户端”的文件夹,同样,其中主要包含主程序和配置文件。
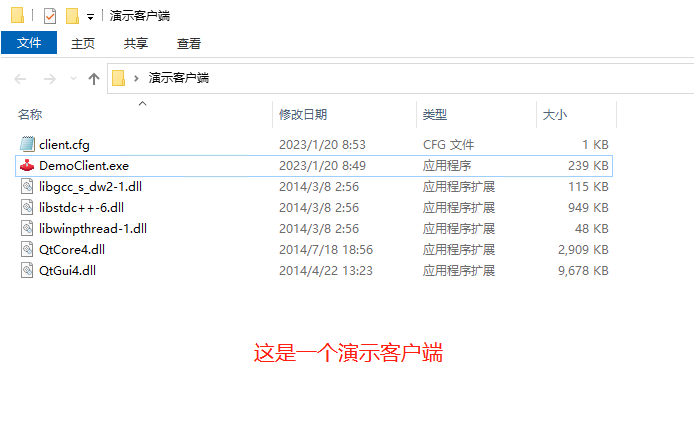
5. 打开配置文件看看,里面最主要的设置,就是“演示服务端”所在服务器的 IP 和端口,遮盖部分实际是真实的服务器所在 IP 地址。
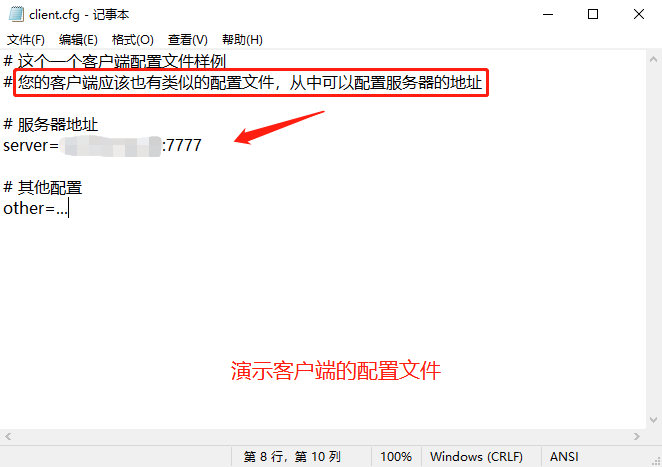
6. 我们运行起来看看,这个界面表示按下按钮后,就可以连接到配置文件所填写的 IP 和端口上。
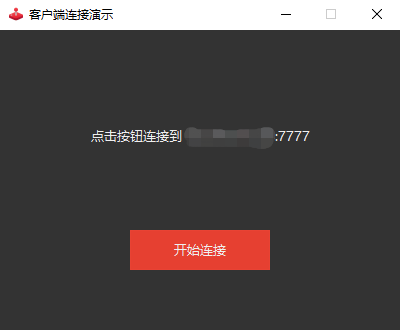
7. 连接成功,并且从服务端上读取到了预设的欢迎文字。
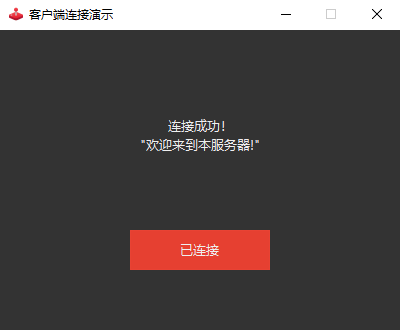
前置说明到此为止,相信您已经了解,在未接入应用盾之前,普通的客户端与服务端在是如何连接和通讯的。后面我们就开始应用盾的接入步骤。
第一步,配置并安装后端网关
应用盾在设计上与多数游戏盾存在一个较大的不同之处。为了获得最佳的转发效果,以及更强的防护效果,因此采用了双端隧道转发方式,因此需要在您的服务器上安装后端网关,才能将通讯接入到防护网络中。(如果您的服务器上不便于安装第三方软件,也可以将后端网关安装在 docker 容器中,或额外创建一个最小规格 虚拟机 / 云服务器)
1. 首先登录到应用盾后台,进入实例详情中,点击组件下载。
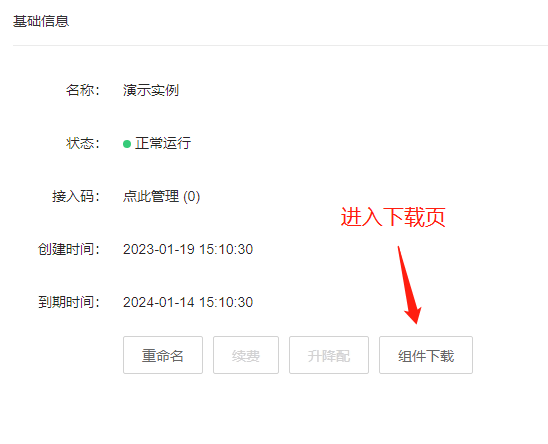
2. 下载后端网关到服务器。
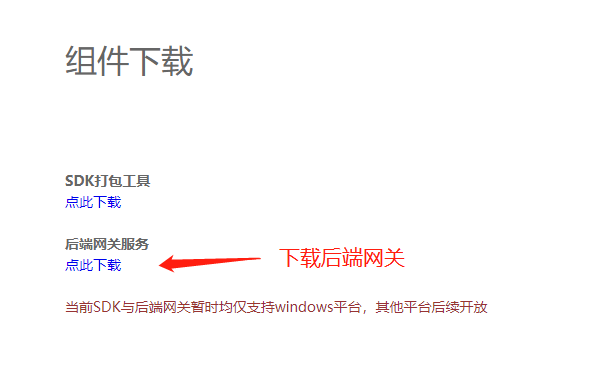
3. 下载完成后,将其解压到服务器任意位置。
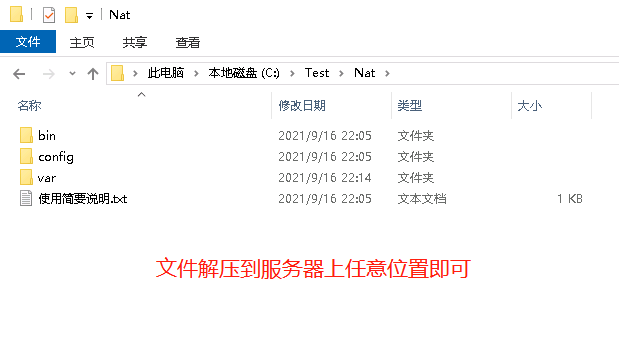
4. 运行安装脚本,此过程会将“NatSvr.exe”安装为系统服务,可开机后自动启动。
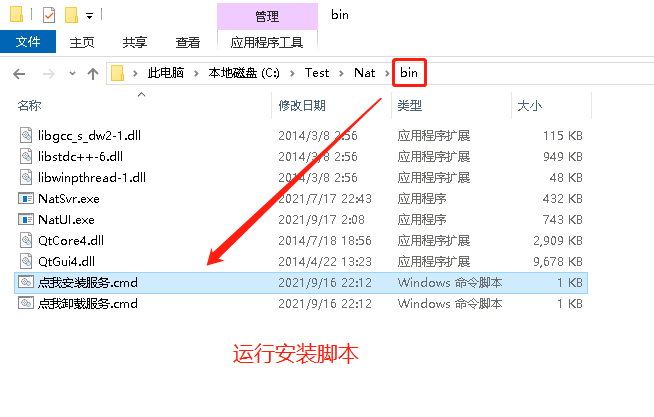
5. 安装成功后,双击运行“NatUI.exe”,这是后端网关的界面主程序,可查看状态和修改配置。
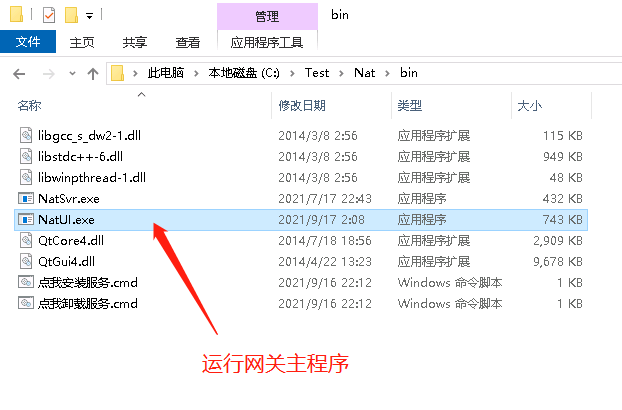
6. 运行后如下图。
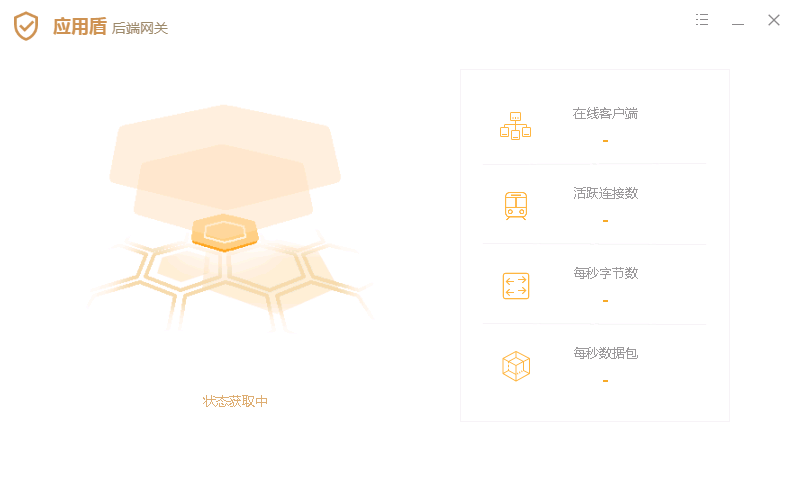
第二步,配置防护目标
防护目标对应后端服务器,可配置服务器 IP 和需要映射的端口,通常一个服务器使用一个防护目标。
1. 在应用盾后台的实例详情中,找到“防护目标”,点击“添加目标”。
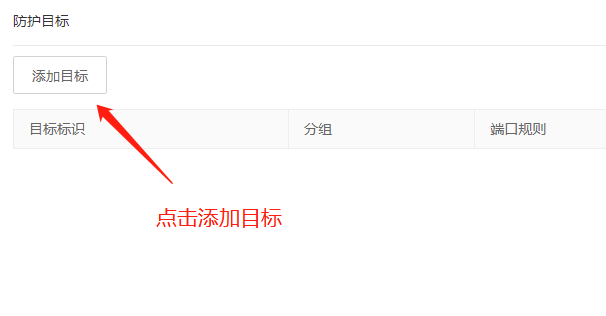
2. 需要自定义一个“目标标识”,通常使用字母和数字,可以使用减号,这里填写后,后面客户端打包时候需要保持一致;“后端机器”则填写后端服务器的公网 IP 即可。特别需要注意的是,如果有防火墙,后端服务器需要开放 21088 端口,防护集群是通过这个端口将数据发送到网关。
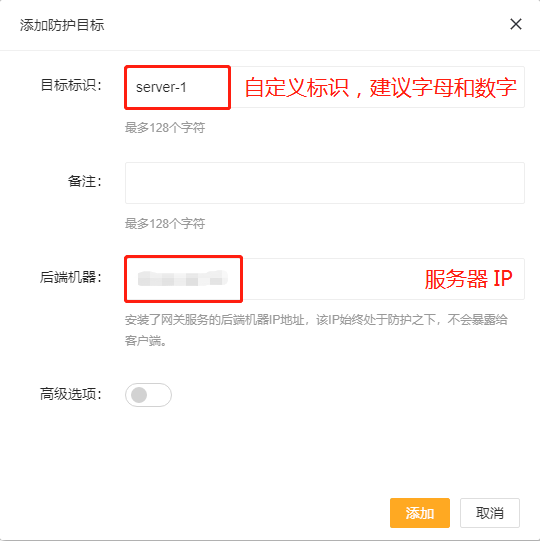
3. 填写并完成添加后,可以看到后端网关的界面上,状态已经显示为“链路已接通”。如果没有显示此状态,需要检查 IP 地址是否填写正确,以及再次检查防火墙是否开放了 21088 端口。
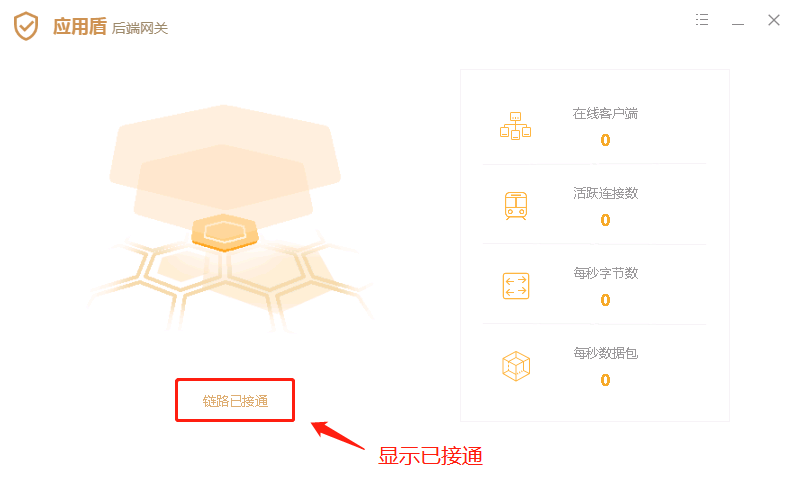
第三步,配置转发端口
应用盾在运行中,是在客户端本地“127.0.0.1”上开启对应的端口进行转发,因此需要配置实际需要的端口,如果有较多端口,支持按段添加。
1. 在应用盾后台的实例详情中,找到刚刚添加的“防护目标”,点击“端口规则”。
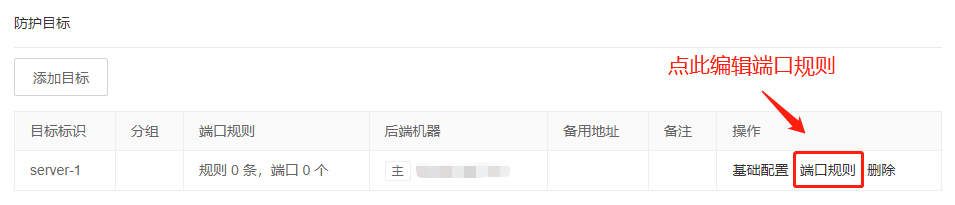
2. 将需要转发的端口添加到列表中,需要多个端口可以点击右侧的加号,如果是一个段,可以将“段”一列打钩,此时可配置起始的端口号。
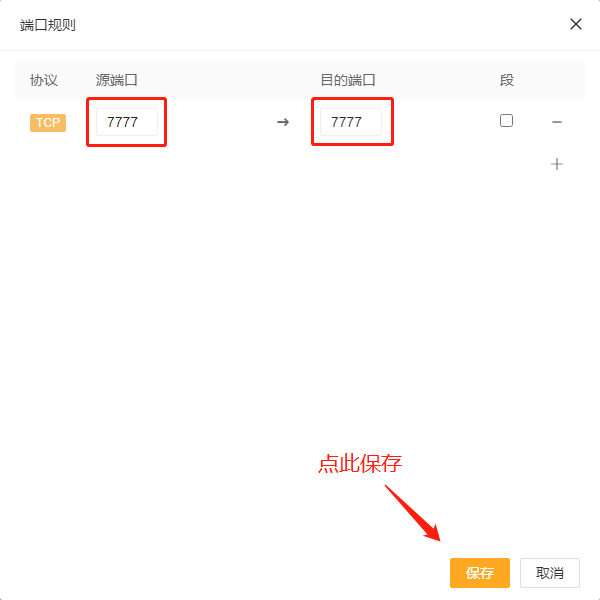
第四步,创建接入码
接入码是用于识别运行实例的密钥,在客户端打包时需要填写,支持创建多个。
1. 在应用盾后台的实例详情中,找到“基础信息”->“接入码”,点击“点此管理”。
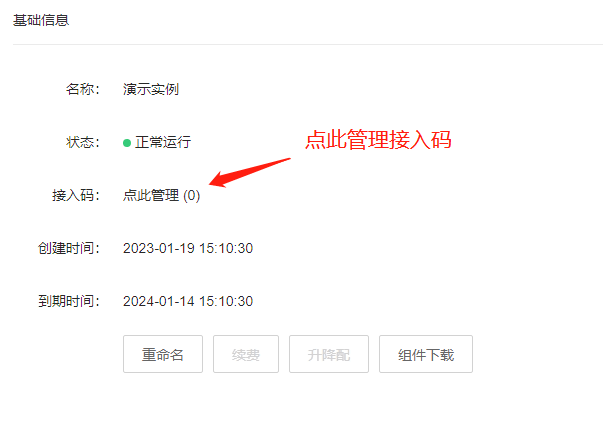
2. 点击“点此添加”。
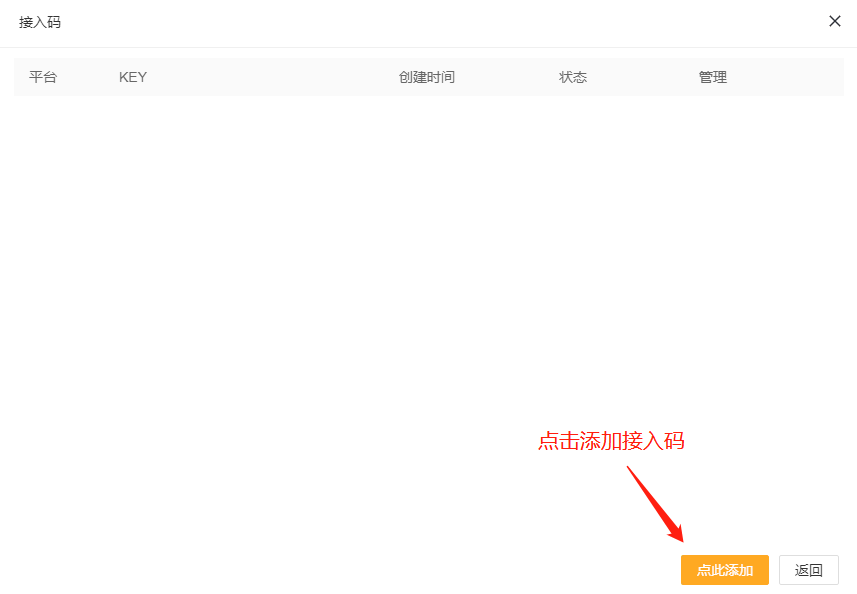
3. 当前仅支持 Windows 平台,选择“Windows”后点击“添加”。
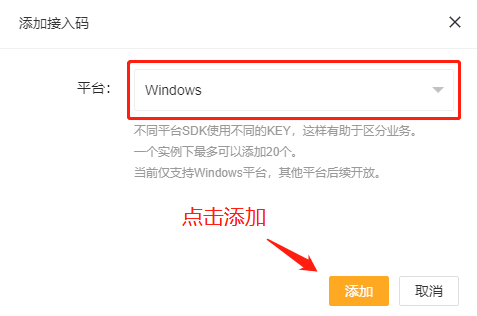
4. 回到接入码列表,可以看到创建了一条接入码,当前仅需查看到即可,稍后打包时,需要手工将“KEY”一栏的32位字符复制出来。
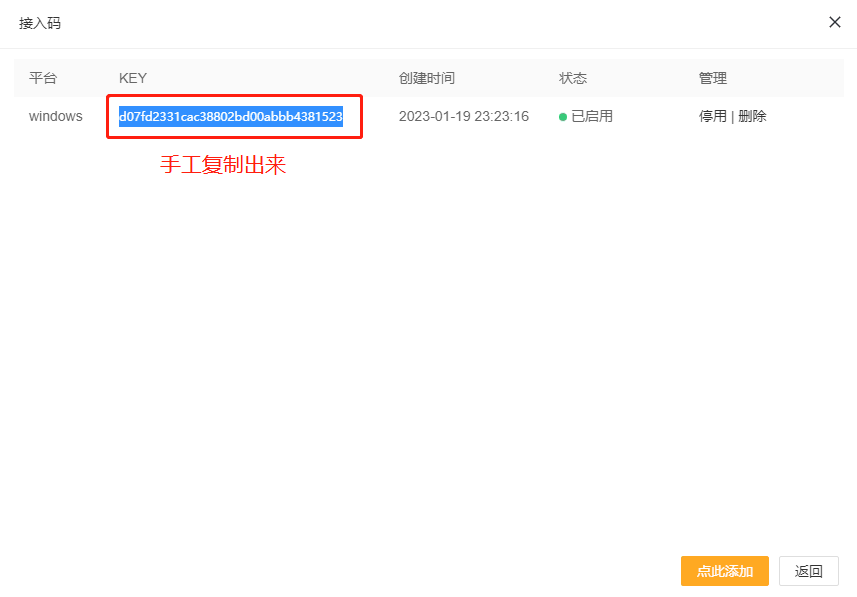
第五步,打包客户端
当前版本的 EXE 模式打包,是将原来的入口程序复制为“entry.dat”,并且并生成一个可以修改图标的应用盾父进程文件,在实际运行中该进程会在本地 IP “127.0.0.1”上开启之前配置的转发端口,并且运行“entry.dat”作为子进程。应用盾不会将子进程的网络数据强制转换到连接“127.0.0.1”上,因此需要您手工修改客户端配置文件,此前连接服务器原始 IP 的位置,都需要修改为连接“127.0.0.1”。
1. 找到之前的“组件下载,将“SDK 打包工具”下载到准备好客户端的机器上。
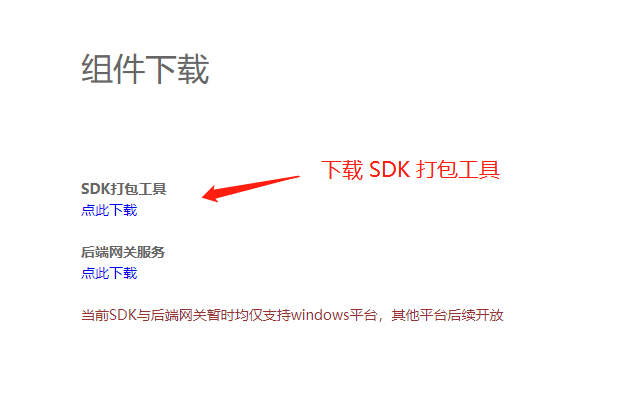
2. 下载完成后解压,可以看到如下文件夹,运行“Package.exe”。
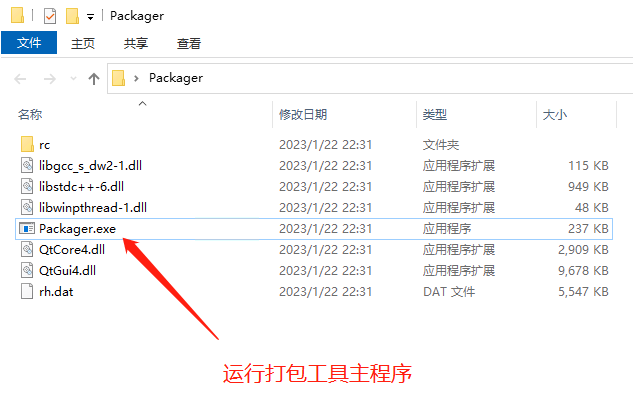
3. 打开打包工具后,可以看到有两种打包模式:“EXE”和“DLL”,本文先介绍“EXE”模式。“实例接入码”就是此前创建的 KEY,复制出来粘贴到这里;“目标标识”注意和后台配置保持一致;“客户端”请选择需要打包的入口文件,“图标”点开会自动找到客户端中的相同图标,选择即可。
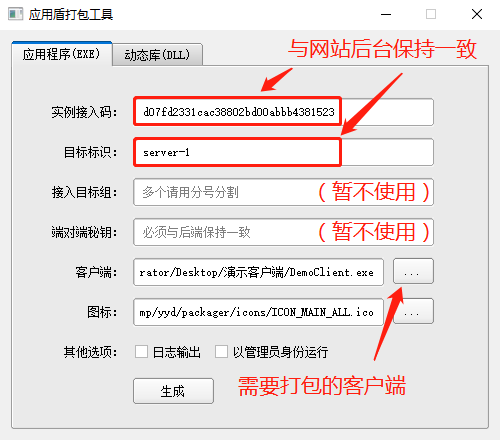
4. 点击生成,将文件保存到客户端相同文件夹中。此时如果覆盖原来的相同文件,会被阻止,如果需要覆盖原客户端文件名,可以保存其他名称,再自行备份原来文件后,将新文件改名。
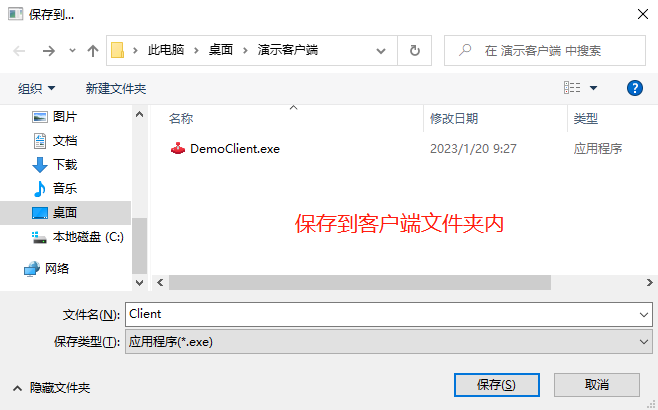
5. 关键步骤,此处是“演示客户端”的配置文件,需要将原来的服务器地址替换为“127.0.0.1”,此处您需要在您具体的客户端中,找到相同作用的配置文件或配置界面,将服务器地址修改为“127.0.0.1”,注意某些客户端可能有多处需要修改。
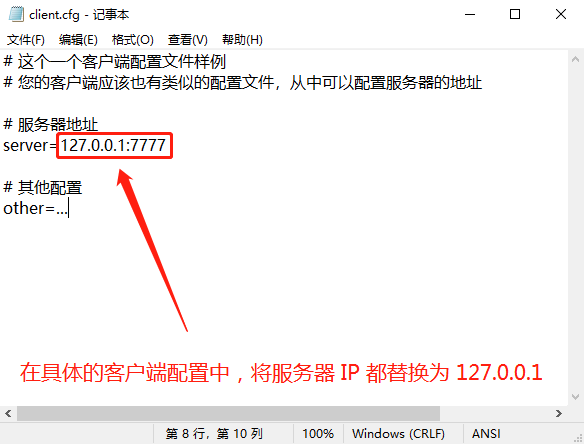
6. 尝试运行您自己具体的客户端,此处运行的是“演示客户端”,仅表示操作步骤。
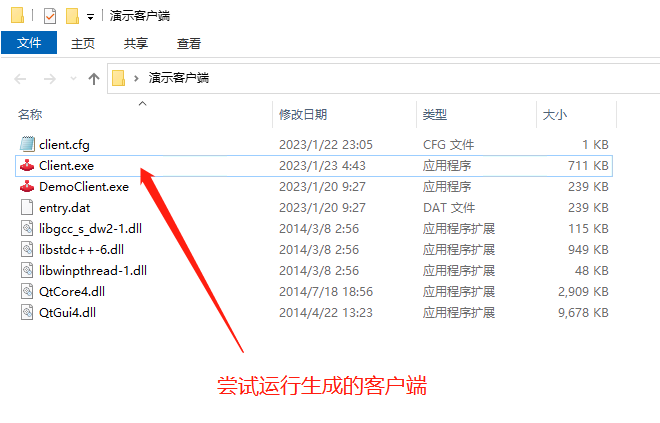
7. “演示客户端”上可以看到即将连接的地址已替换为“127.0.0.1”。

8. “演示客户端”通过连接本地“127.0.0.1”,从服务器上获取到了返回结果,如果您具体的客户端配置正确,此时也应当可以连上服务器。